Подготовка макета для печати и резки наклеек
Вы хотите заказать наклейки по своему дизайну, например, такие популярные наборы стикеров - стикерпаки (самый популярный формат для такого вида продукции А5, в редких случаях - А4)? А может быть Вы просто хотите наклейки со своим особенным контуром реза? Прочитайте нашу краткую инструкцию, как подготовить макет для дальнейшей печати и резки.
1) Необходимо создать в Adobe Illustrator документ необходимого Вам размера в любой ориентации (Максимальный размер по одной из сторон не более 1300 мм или 130 см). Обращаем Ваше внимание, в одном макете должна быть только одна монтажная область!
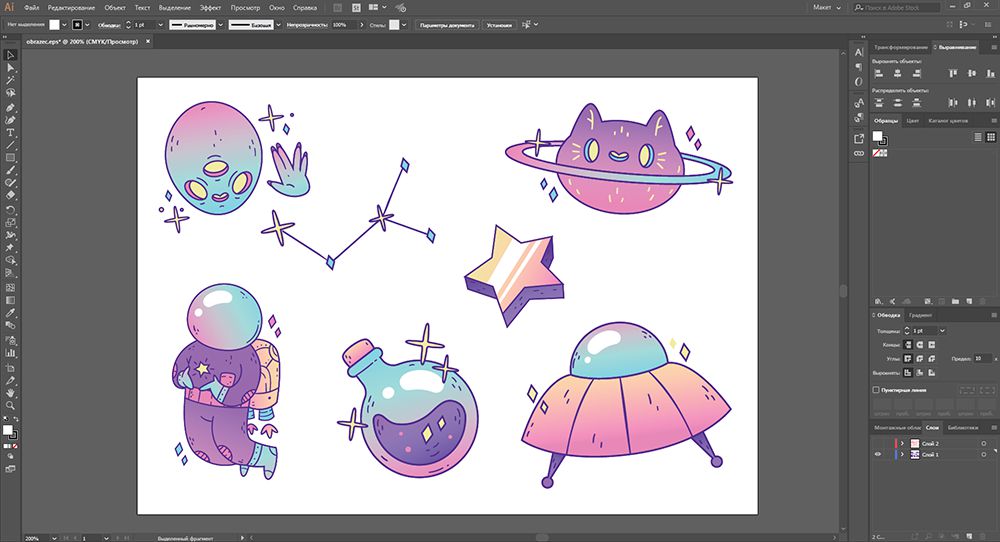
2) Контуры наклеек должны быть на отдельном слое. Создайте для их размещения "Слой 2".
Важно: контур для одного объекта на Вашей картинке должен быть единой замкнутой линией. Толщина контура - 1 pt, любого цвета. Все созданные Вам контуры не должны иметь пересечений между собой, а также должны быть предусмотрены вылеты ("припуски") 2 мм с каждой стороны от контура.
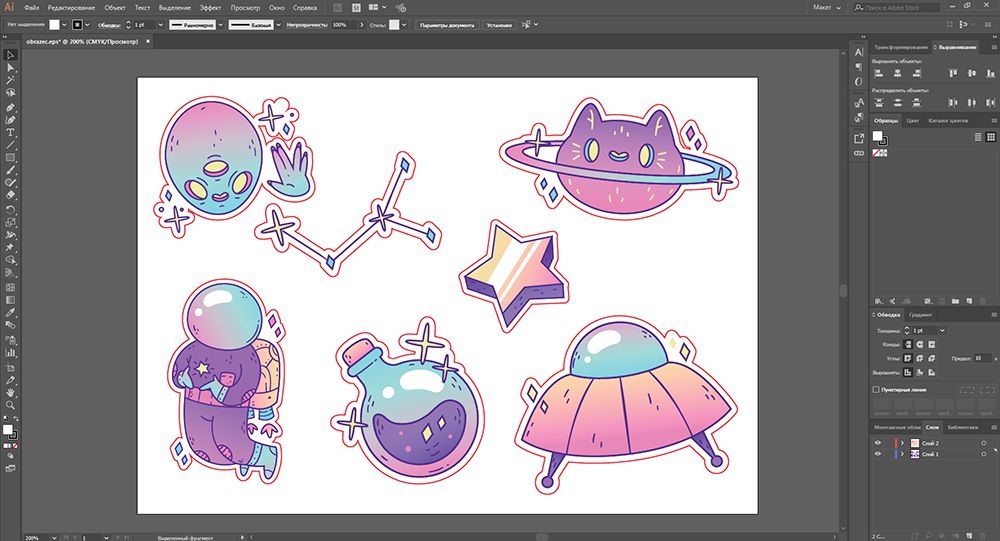
Как сделать контур для разных объектов, мы наглядно показали на видео:
Создание простого контура для векторной графики в Adobe Illustrator
Создание сложного контура для векторной графики в Adobe Illustrator
Создание контура для растрового изображения в Adobe Illustrator
Создание простого контура
1) Открываем объект и создаем новый слой для контура "Слой 2"
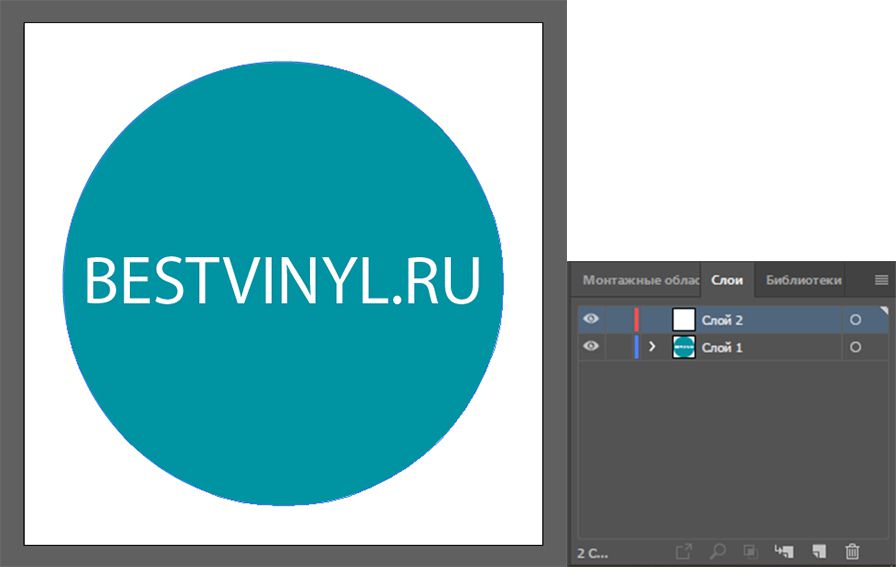
2) Работаем со 2 слоем. На него копируем контур объекта, делаем его толщиной 1 pt без заливки.

3) Возвращаемся к 1 слою. Делаем вылеты 2 мм, то есть увеличиваем объект.

4) Сохраняем файл в AI. Также необходимо экспортировать файл в .eps и .pdf. Прислать нам файл необходимо во всех форматах.
Создание сложного контура
1) Открываем объект и создаем новый слой для контура "Слой 2".
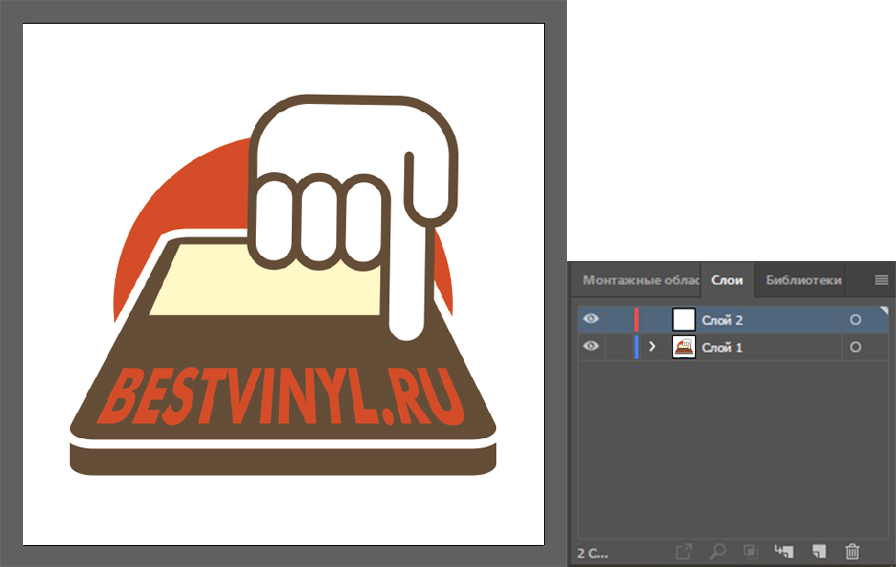
2) Копируем объект на новый слой, а первый слой временно скрываем для удобства и наглядности. Максимально упрощаем изображение: заливаем его одним цветом, объединяем элементы и создаем контур толщиной 1 pt, который повторяет границы нашего изображения.
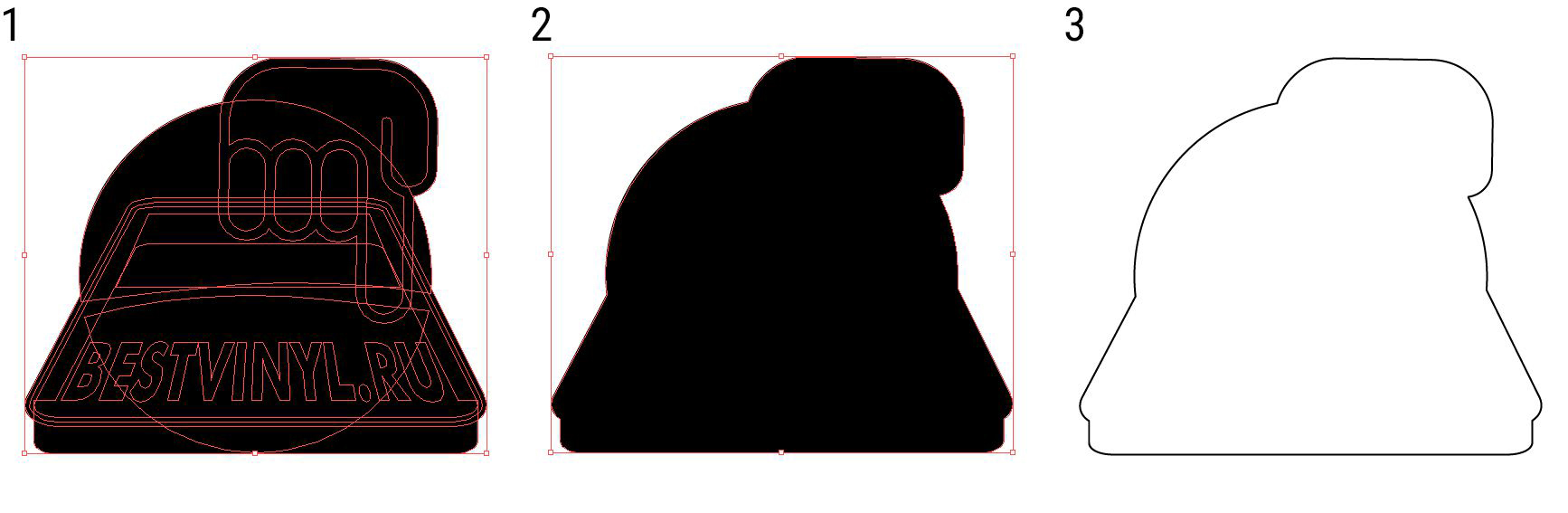
3) Контур для резки нашей будущей наклейки мы создаем фунцией "Создать параллельный контур" : выделить объект -> "Объект"-> "Контур"-> "Создать параллельный контур" .
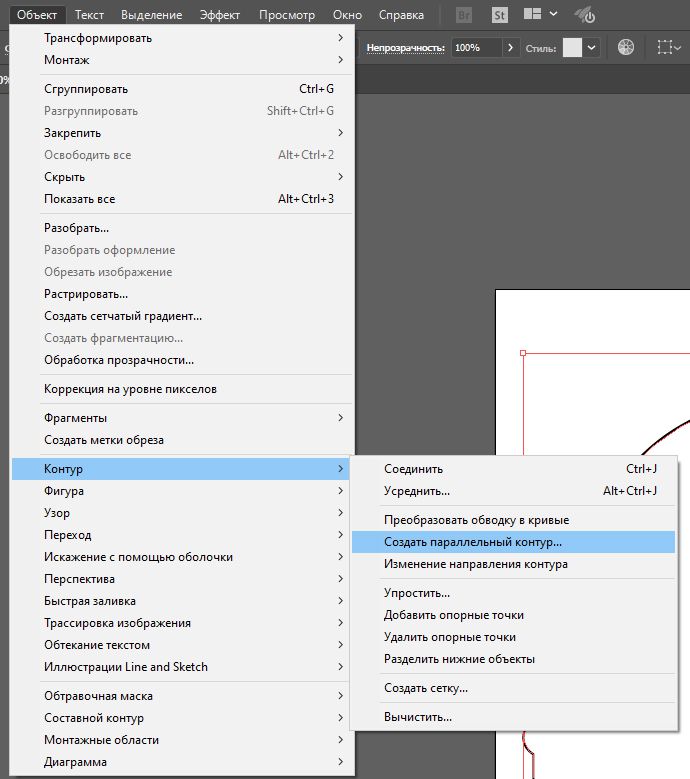
Значение "Смещение" устанавливаем 2 мм (не меньше), а значение "Стыки" - Скругленные (в этом случае контур получится плавным).
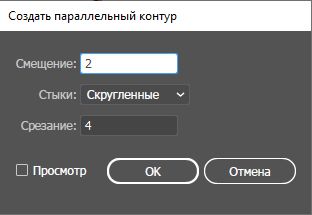
4) Удаляем внутренний контур, оставляем только внешний. Возврашаем видимость первого слоя. Готово!
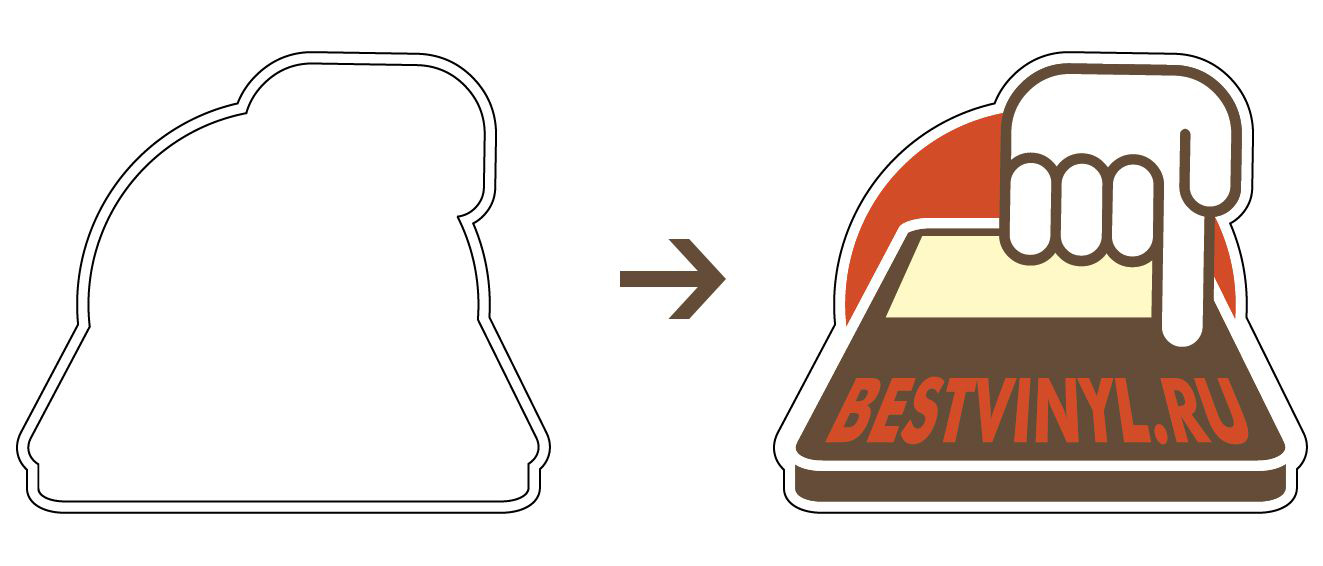
5) Сохраняем файл в AI. Также необходимо экспортировать файл в .eps и .pdf. Прислать нам файл необходимо во всех форматах.
Создание контура для растрового изображения
1) Располагаем растровое изображение на монтажной области так, чтобы осталось место для добавления контура и припусков. Создаем новый слой "Слой 2" и копируем изображение на него.
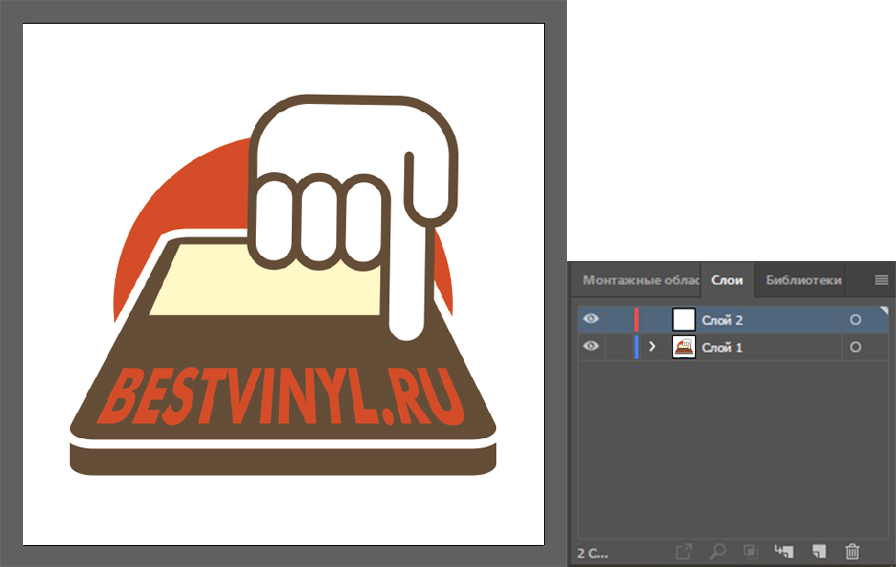
2) Работаем со вторым слоем. Выполняем трассировку растрового изображения (преобразуем растровое изображение в векторное): Выделить объект-> "Объект"->"Трассировка изображения"-> "Создать и разобрать"
Чтобы трассировка изображения привела к хорошему результату на растровом изображении не должно быть много цветов, пиксельности и градиентов. Если они есть, рекомендуем упростить и подготовить изображение заранее в растровом графическом редакторе. Например, можно закрасить весь объект одним цветом, чтобы четко просматривались внешние контуры.
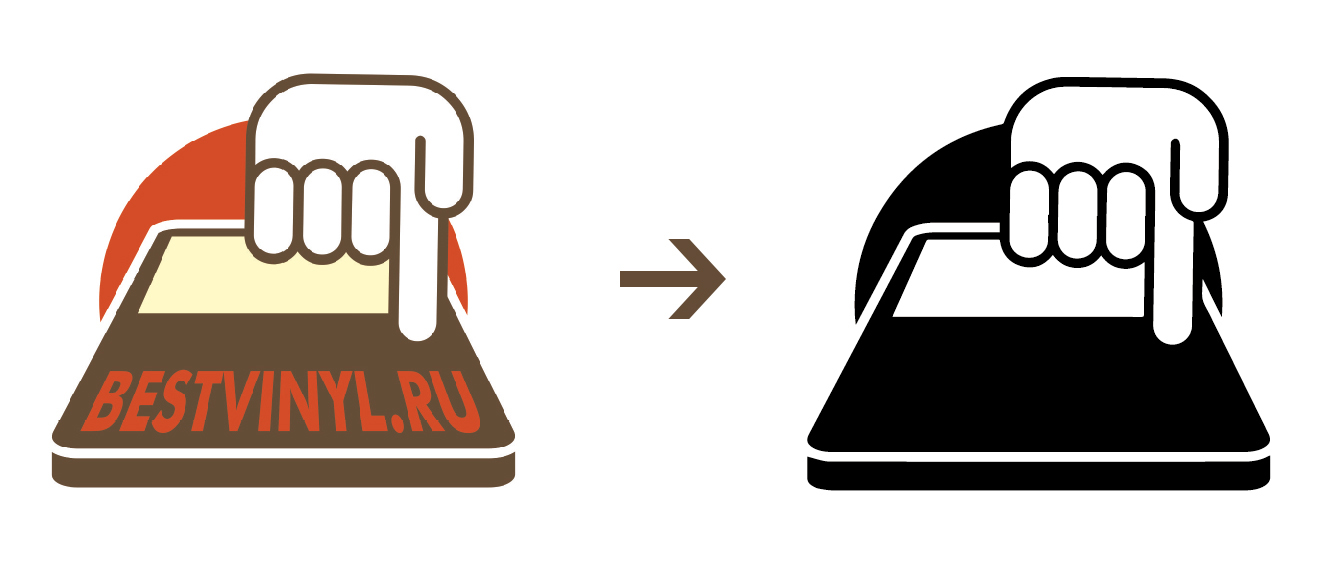
3) Выполняем разгруппировку объектов (данная функция доступна при нажатии на правую кнопку мыши на объекте), а затем удаляем лишние детали. В нашем случае это белый фон.
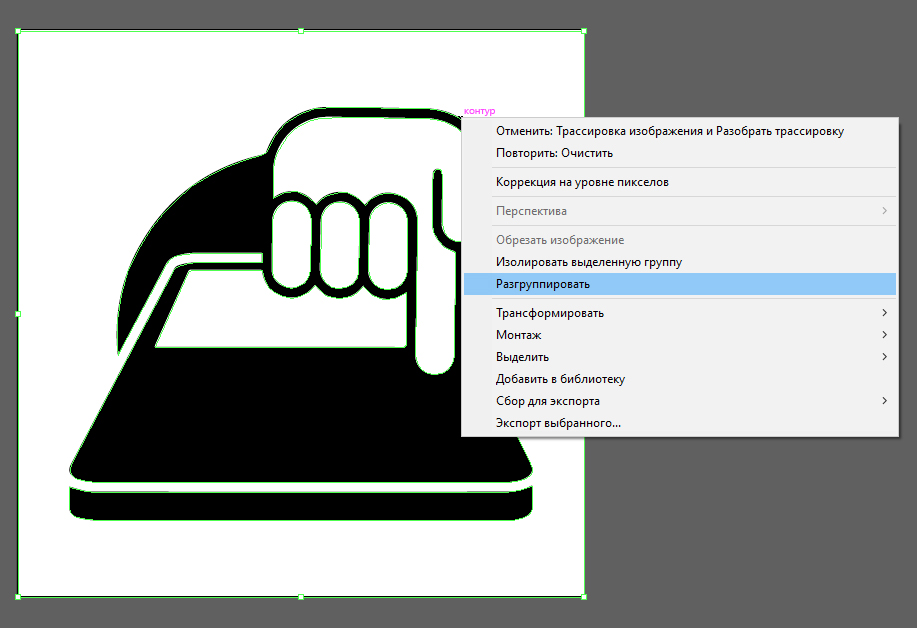
4) Упрощаем полученное изображение: объединяем контуры, чтобы у нас остался один замкнутый контур толщиной 1 pt, который повторяет контуры объекта.
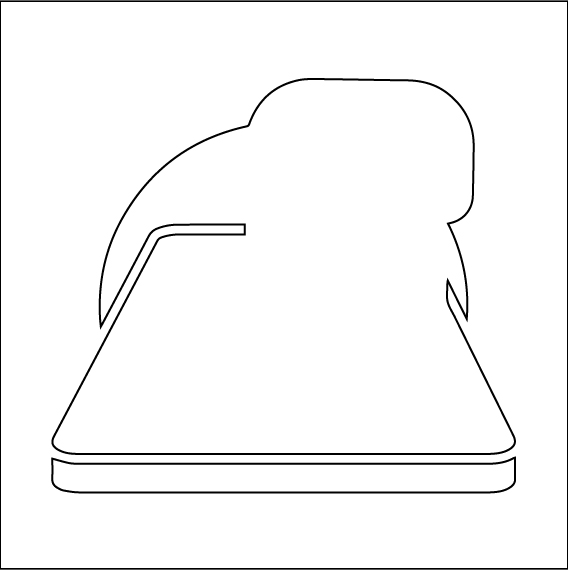
5) Контур для резки нашей будущей наклейки мы создаем фунцией "Создать параллельный контур" : выделить объект -> "Объект"-> "Контур"-> "Создать параллельный контур" .
Значение "Смещение" устанавливаем 2 мм (не меньше), а значение "Стыки" - Скругленные (в этом случае контур получится плавным).
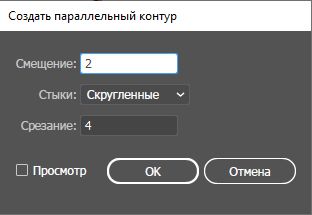
6) Удаляем внутренний контур, оставляем только внешний. Возврашаем видимость первого слоя. Готово!
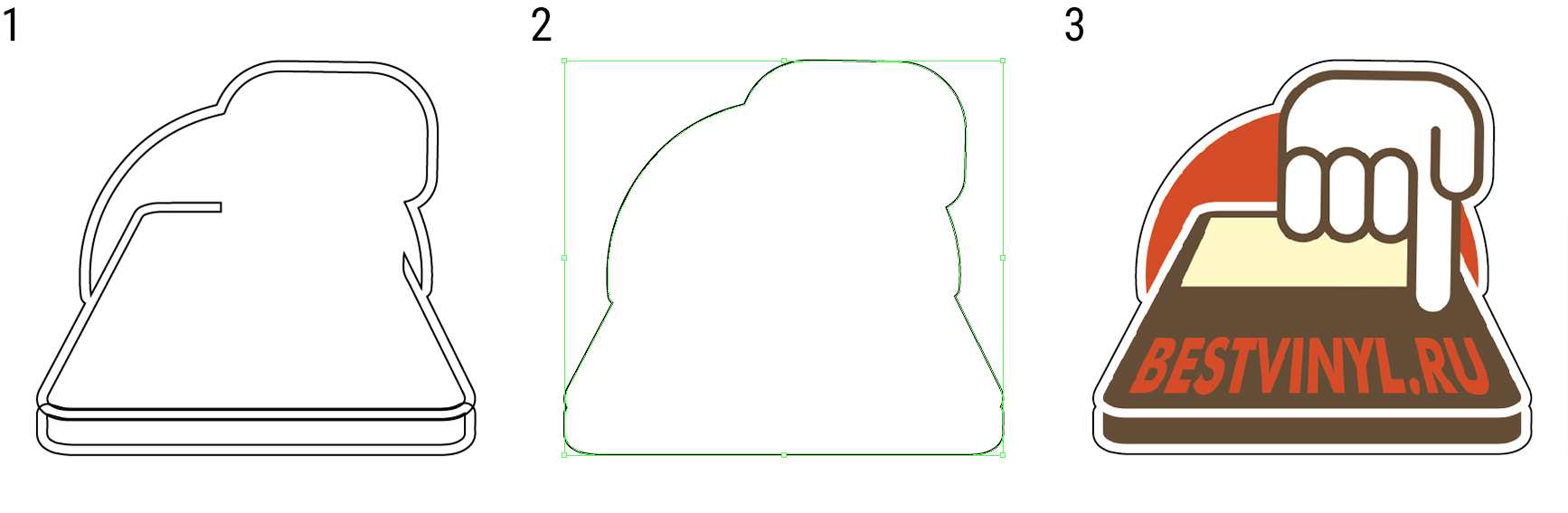
7) Сохраняем файл в AI. Также необходимо экспортировать файл в .eps и .pdf. Прислать нам файл необходимо во всех форматах.

